Apps & Settings
The Apps & Settings panel is where you can adjust the Assistant plugin user interface and appearance settings.
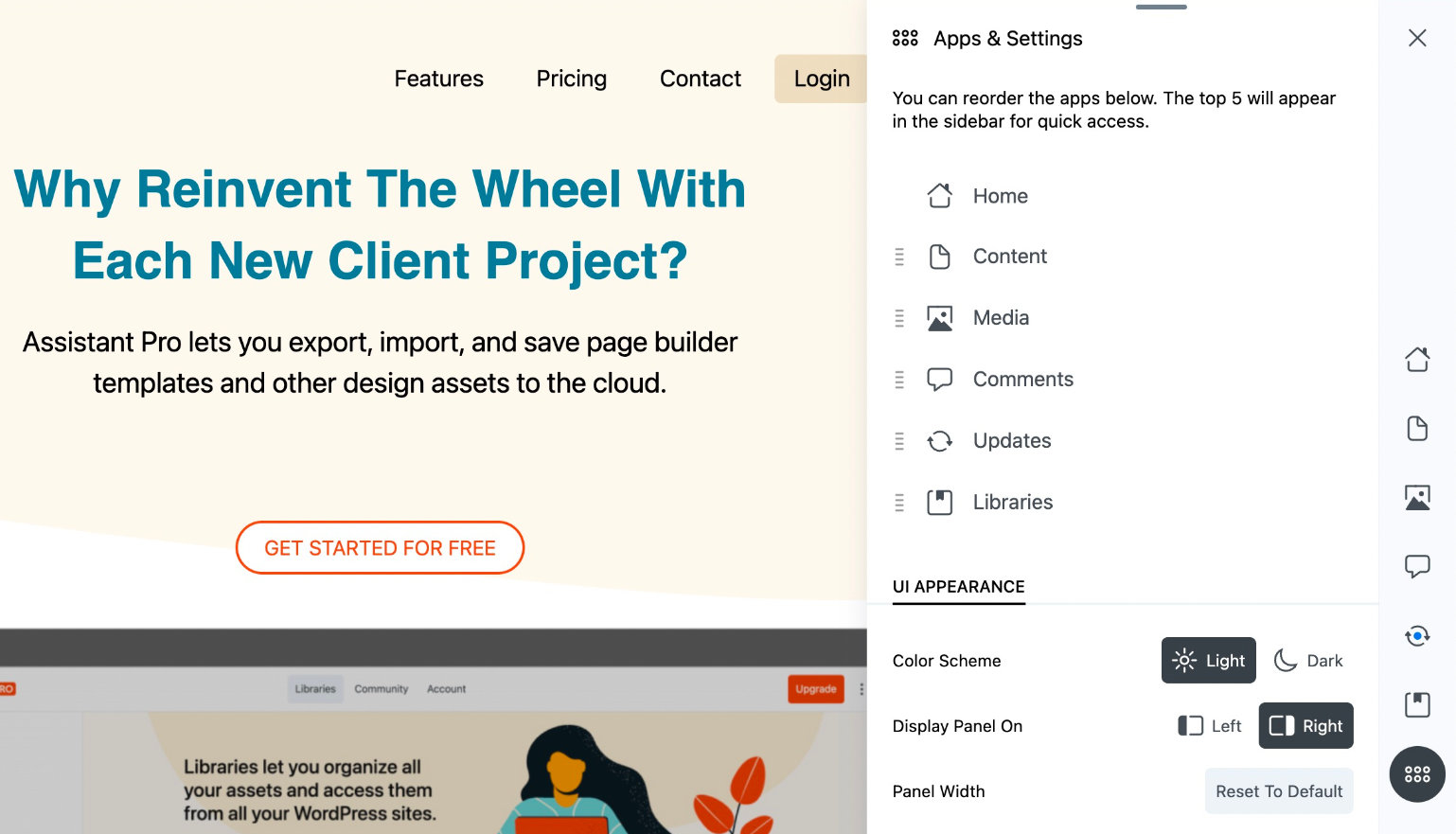
Ordering Apps
You can manipulate the order of apps using drag-and-drop. To do this, click and hold the mouse cursor over the app you wish to move and drag into position.
The Home App and Apps & Settings are excluded and cannot be moved into a different order.
Color Scheme
The Color Scheme option is a toggle that changes the UI skin from light (default) to dark and back.
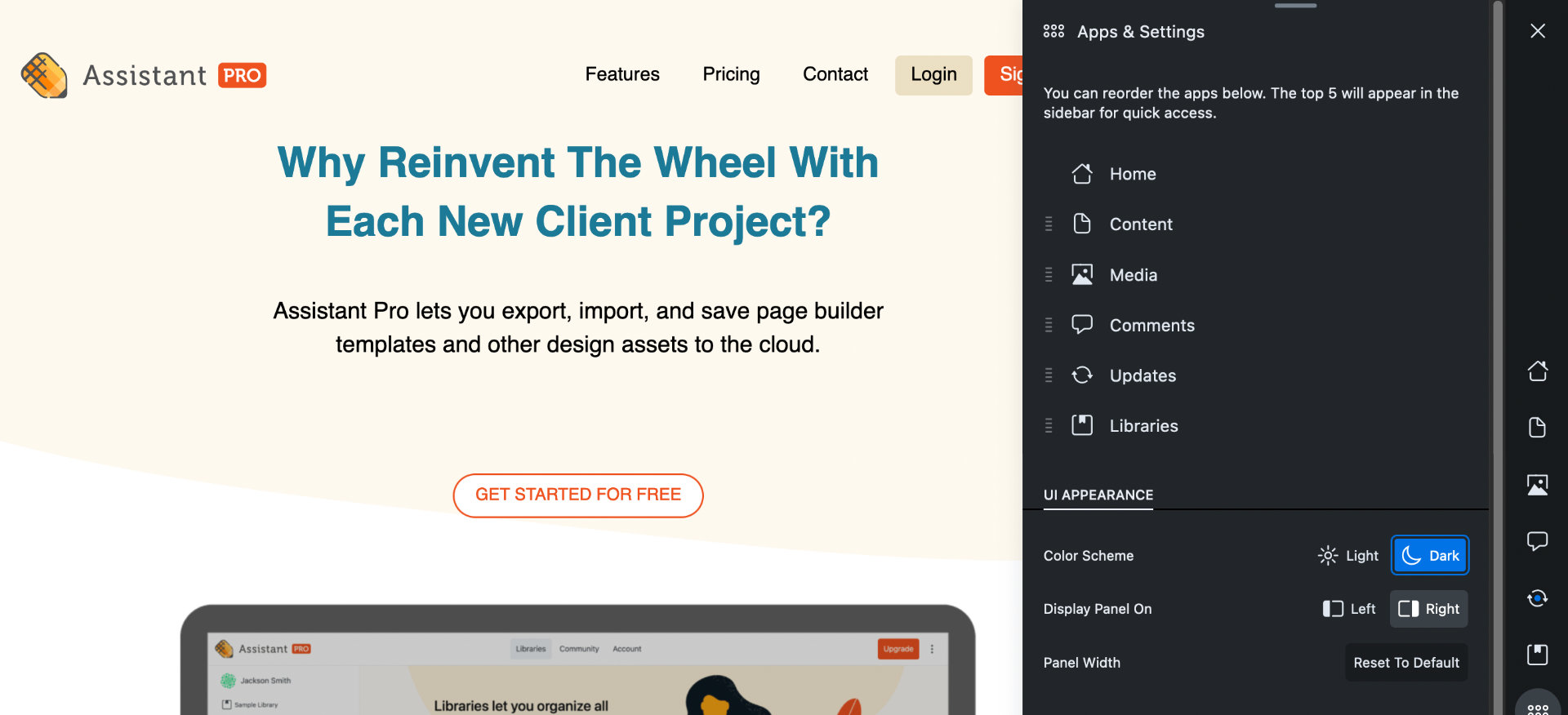
Display Panel Position
The Display Panel On option lets you change the location of the Assistant plugin sidebar panel from right (default) to left.
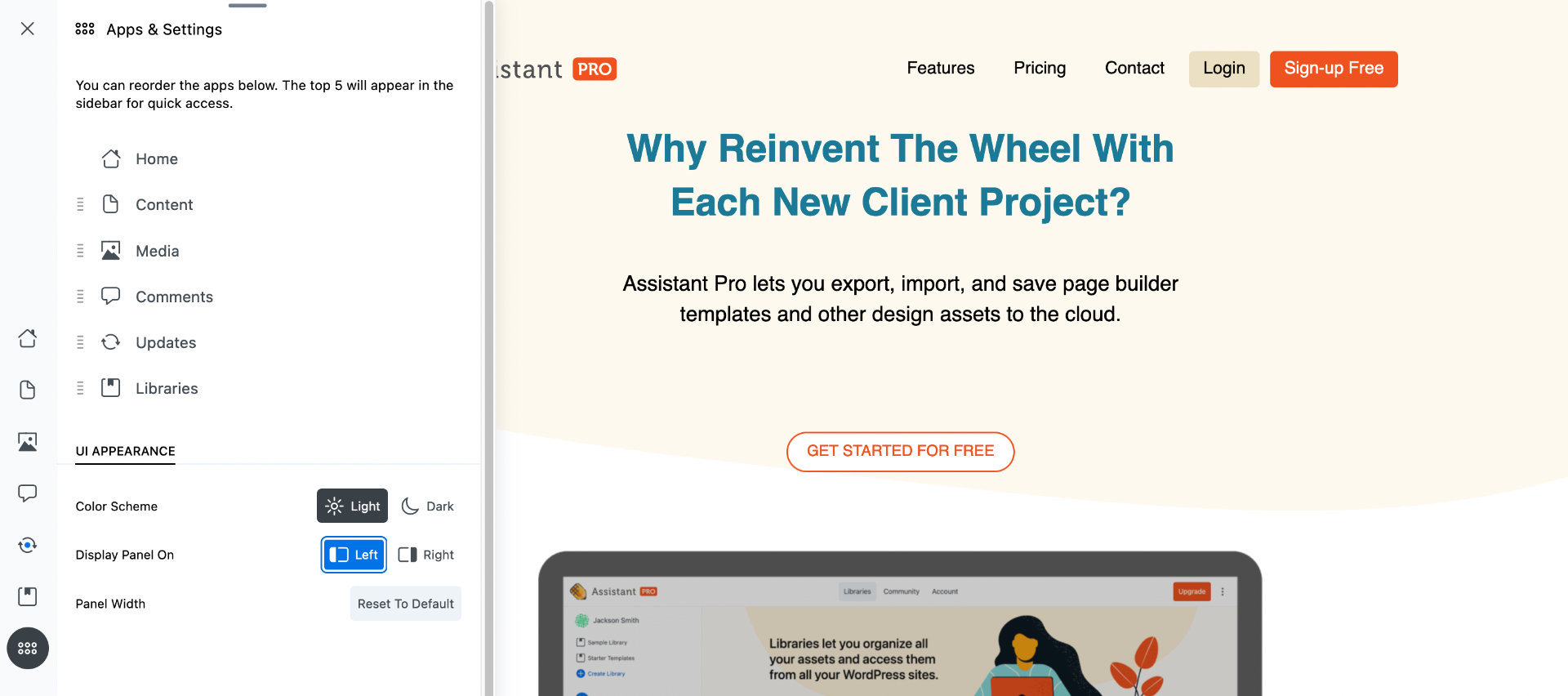
Panel Width
The Panel Width option lets you restore to the default width. You can adjust the sidebar panel's width by moving your mouse cursor to the outer left side of the sidebar and dragging out.
Manage Labels
The Manage Labels section lets you create, edit and delete the labels that are used in the apps. Labels are used to mark content for organization and collaborate with other users.
Edit Label
To edit a label:
- In Apps & Settings, scroll to Manage labels and click the Pencil icon next to the label you want to edit.
- In the Edit Label option, enter a name.
- Select a color.
- Click the Save button.
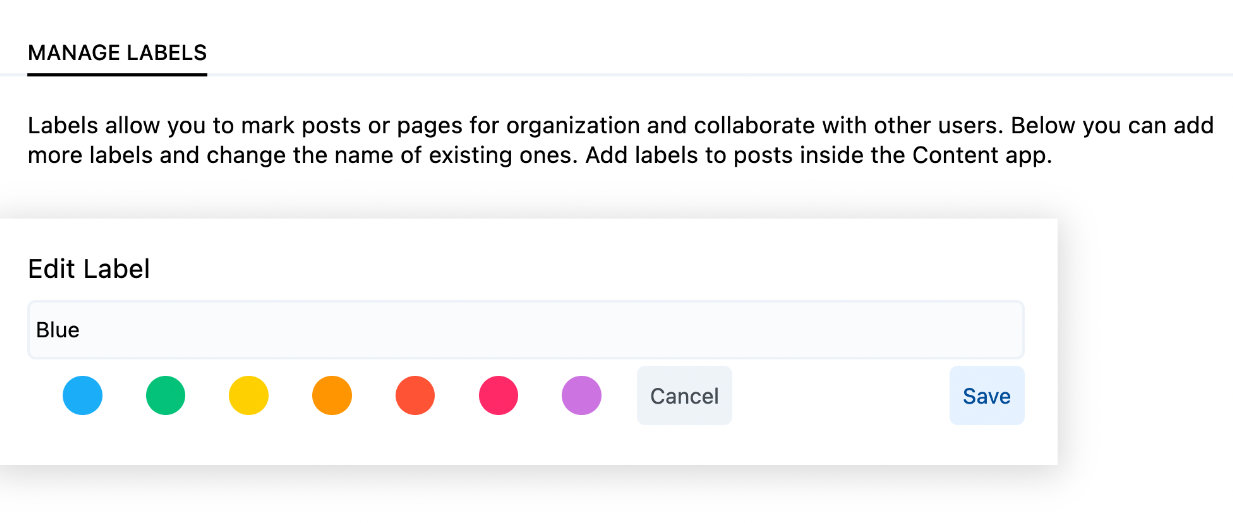
Create Label
To create a label:
- Go to the Create New Label section.
- Enter a name in the Add Label field.
- Select a color.
- Click the Create Label button.
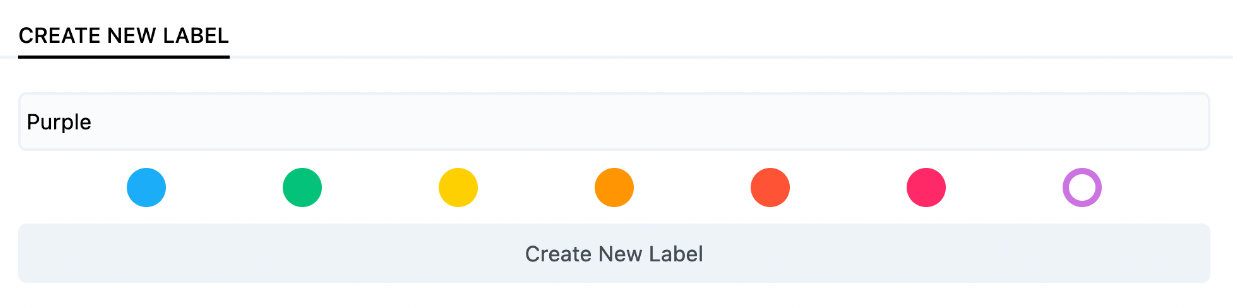
Delete Label
To delete a label:
- Click the Trash Can icon.
- Confirm the deletion.