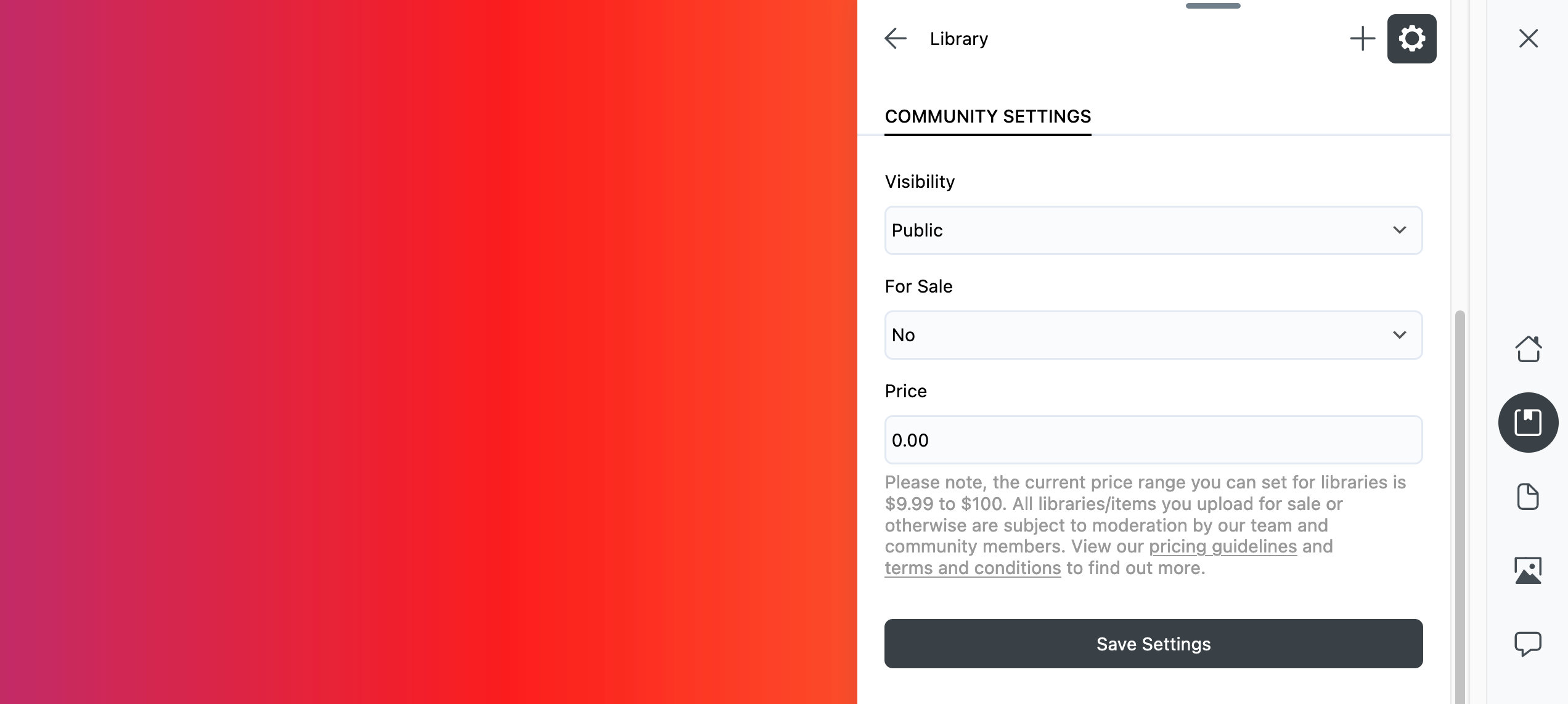Seller Account
A Seller Account allows you to utilize the Assistant Pro Community to monetize your design work.
You will need to use your personal account if you wish to sell libraries. Team accounts are not currently supported.
Access the Seller Account menu
In order to access the Seller Account menu, you need either a Personal or Team plan. Despite being part of the Assistant Community, free accounts do not have access to Seller Accounts or the ability to monetize their design work.
Log into your Assistant account.
Navigate to the Account tab.
If you have a Personal or Team plan, you will have access to the Seller Account menu.
Becoming a Seller
Navigate to the Account tab and click the Seller Account menu item.
Complete the form and agree to the Terms & Conditions.
You will be redirected to Stripe for the purpose of creating a Stripe Express account that is associated with your Assistant account.
tipAlternatively, if you already have a Existing Stripe account, you can connect it to your Assistant account. Stripe will then create a new account under your main account for your Assistant Pro activity.
Upon completing your Stripe account, your Assistant account page will now include a link to your Stripe Payment Dashboard.
- Sign up
- Completed
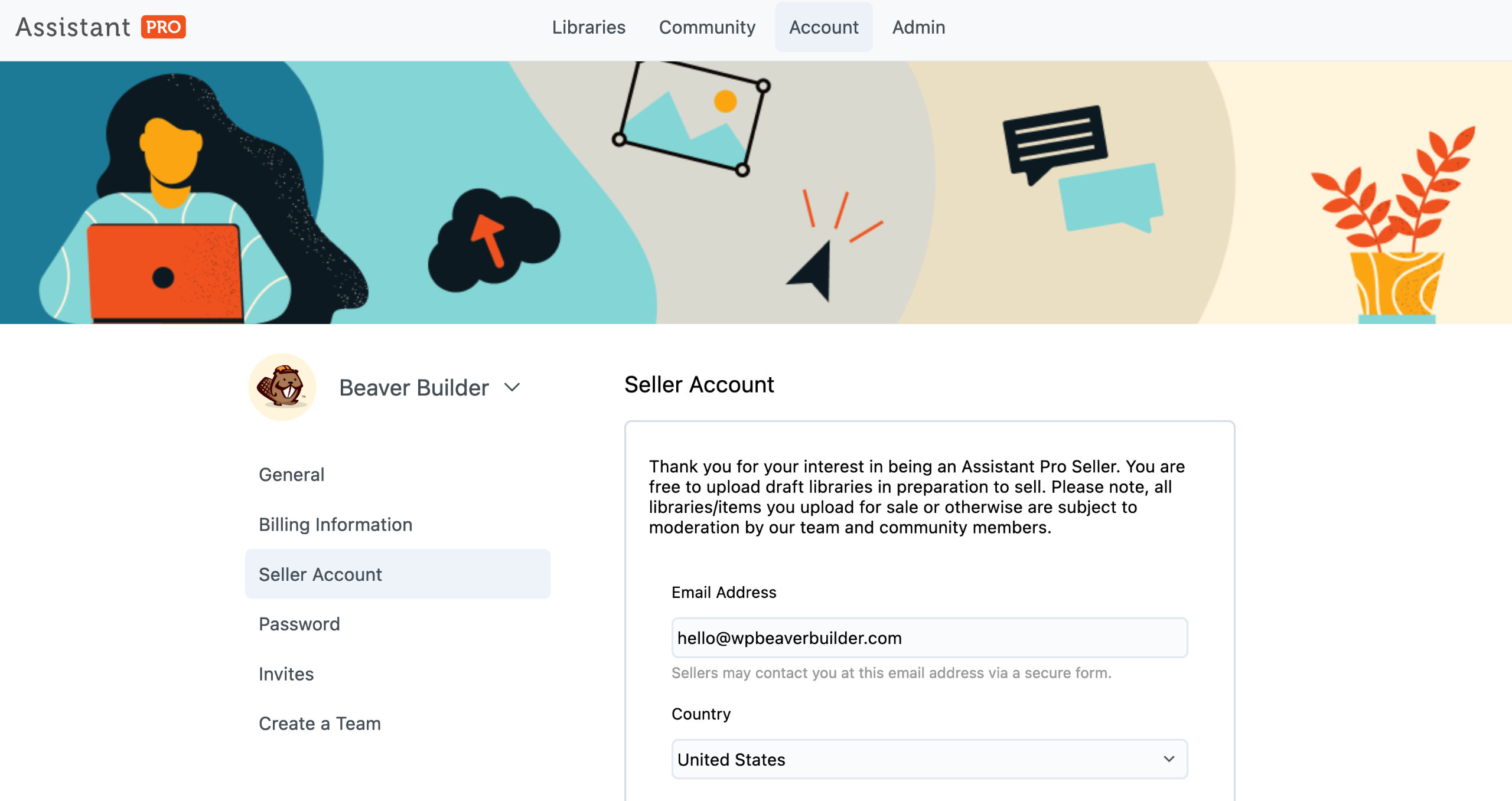
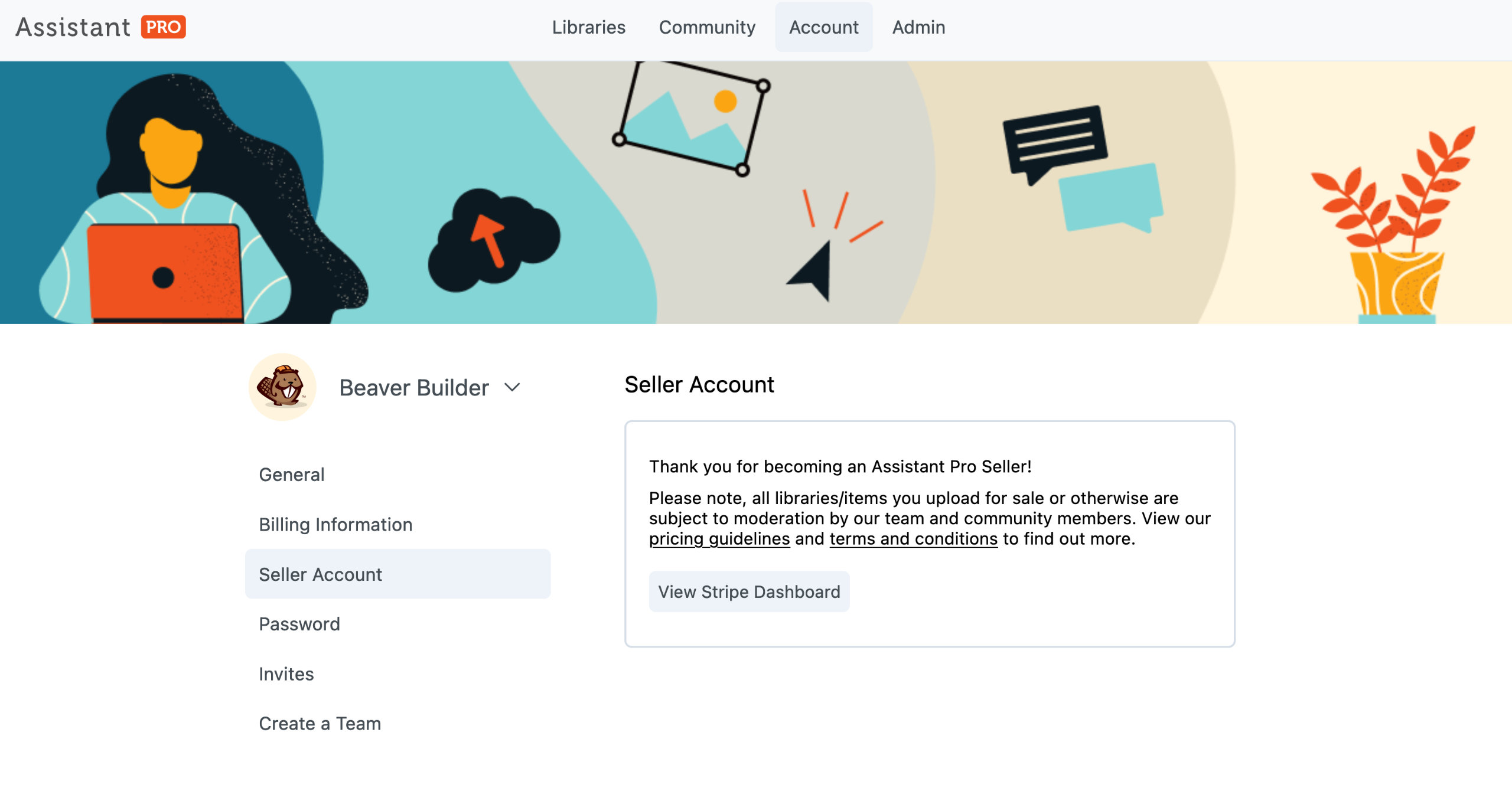
Stripe Dashboard
In the Stripe Dashboard, you can view your available balance, see upcoming payouts, and track your earnings in real time.
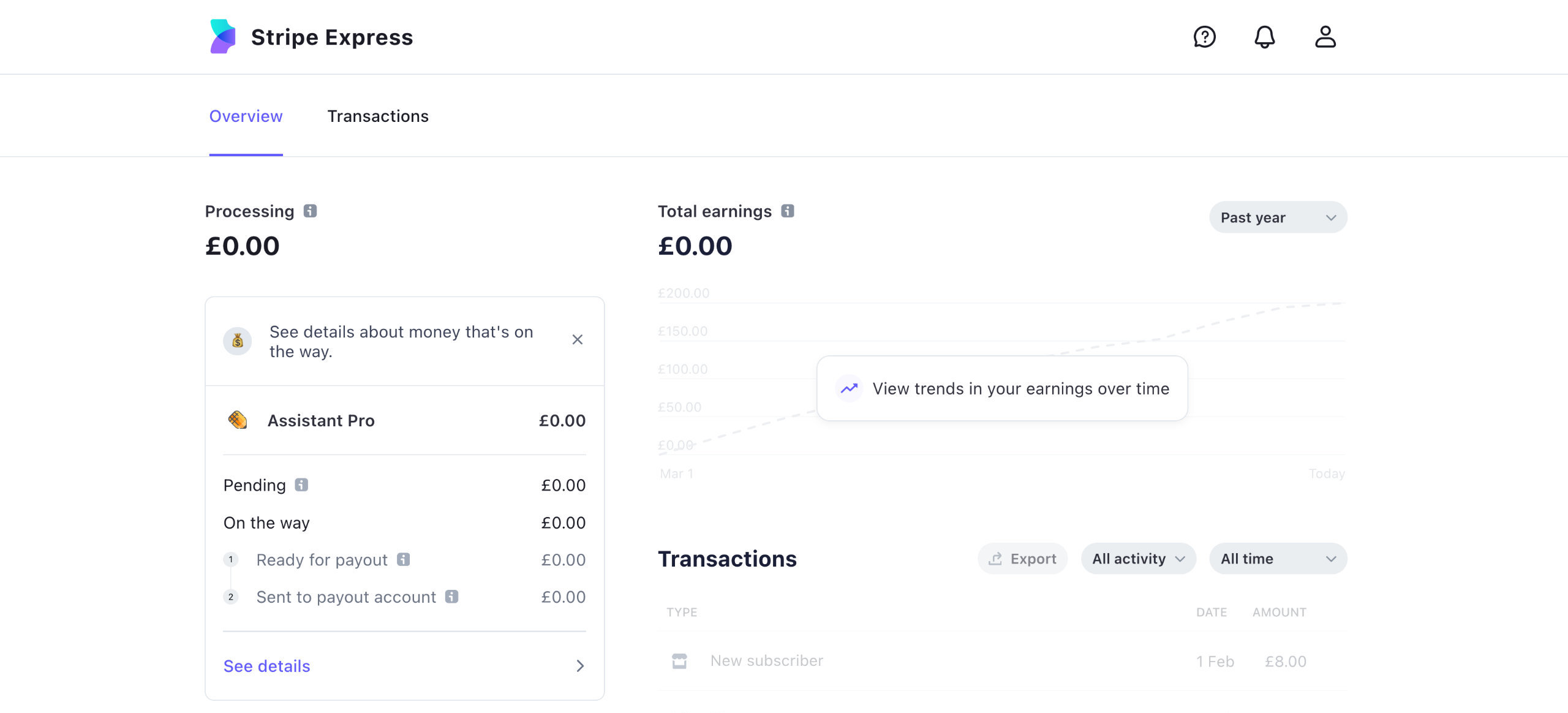
Existing Stripe Accounts
Existing Stripe users can access their Assistant Pro account through the account switcher located in the top left corner of their Stripe Dashboard. This will take you to your Assistant Pro Stripe Express dashboard.
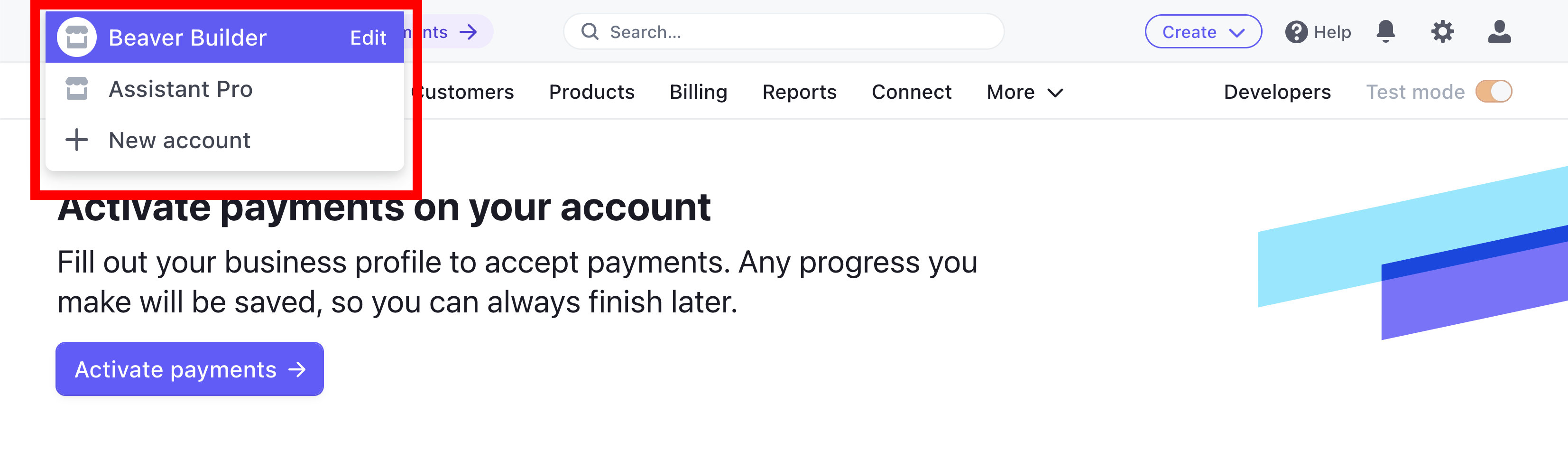
Selling Libraries
All libraries you upload for sale are subject to moderation by our team and community members. View our pricing guidelines and terms and conditions for more information.
You can use the Library Description option to provide useful information about your library to potential customers, such as the page builder used to build the library or links to documentation.
Assistant Cloud
- Navigate to the library you want to sell and click the Settings Tab.
- Set your library to Public, For Sale, and set a Sale Price.
- Click the Save Settings button.
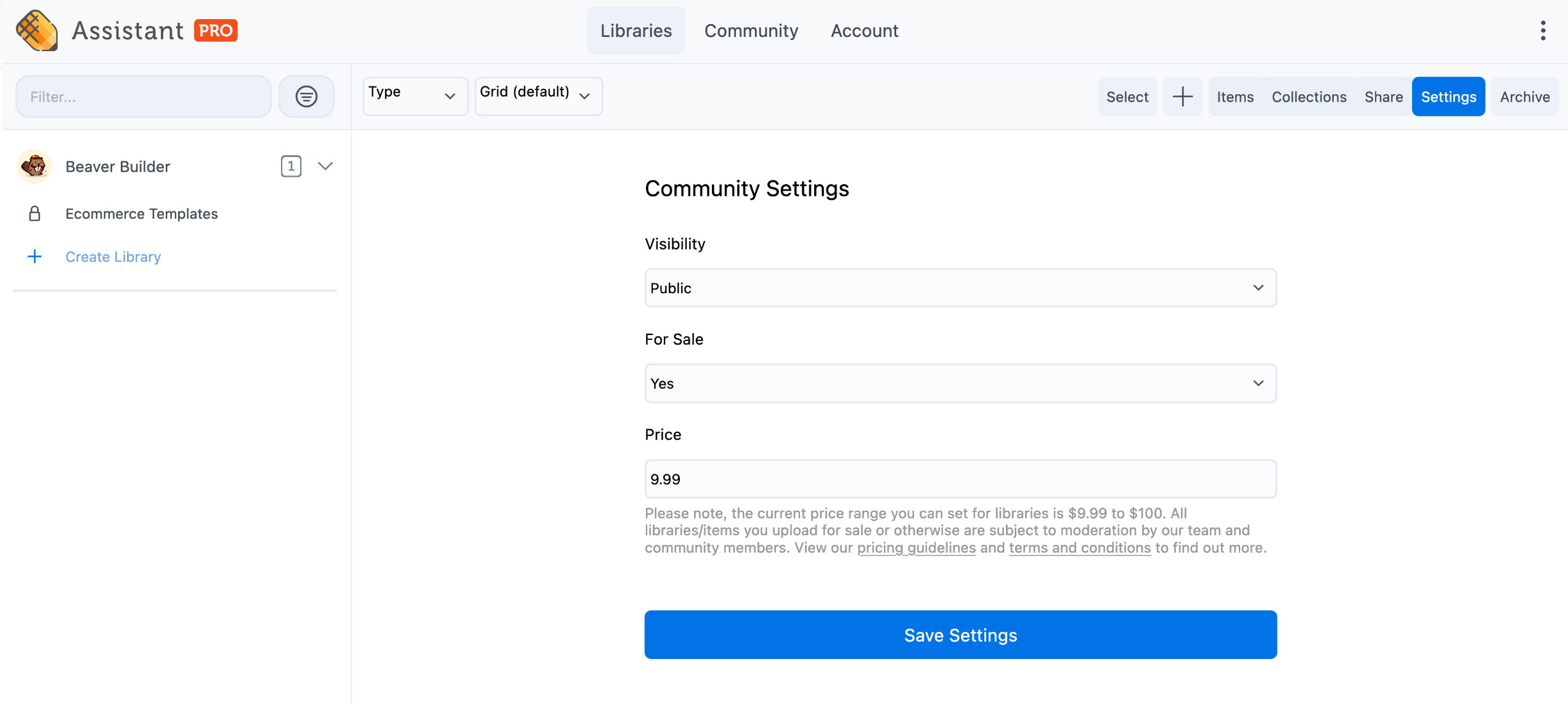
Assistant Plugin
- Launch Assistant on your website and access the Libraries App.
- Navigate to the library you want to sell and click the Cog icon.
- Scroll down to the Community Settings section.
- Set your library to Public, For Sale, and set a Sale Price.
- Click the Save Settings button.