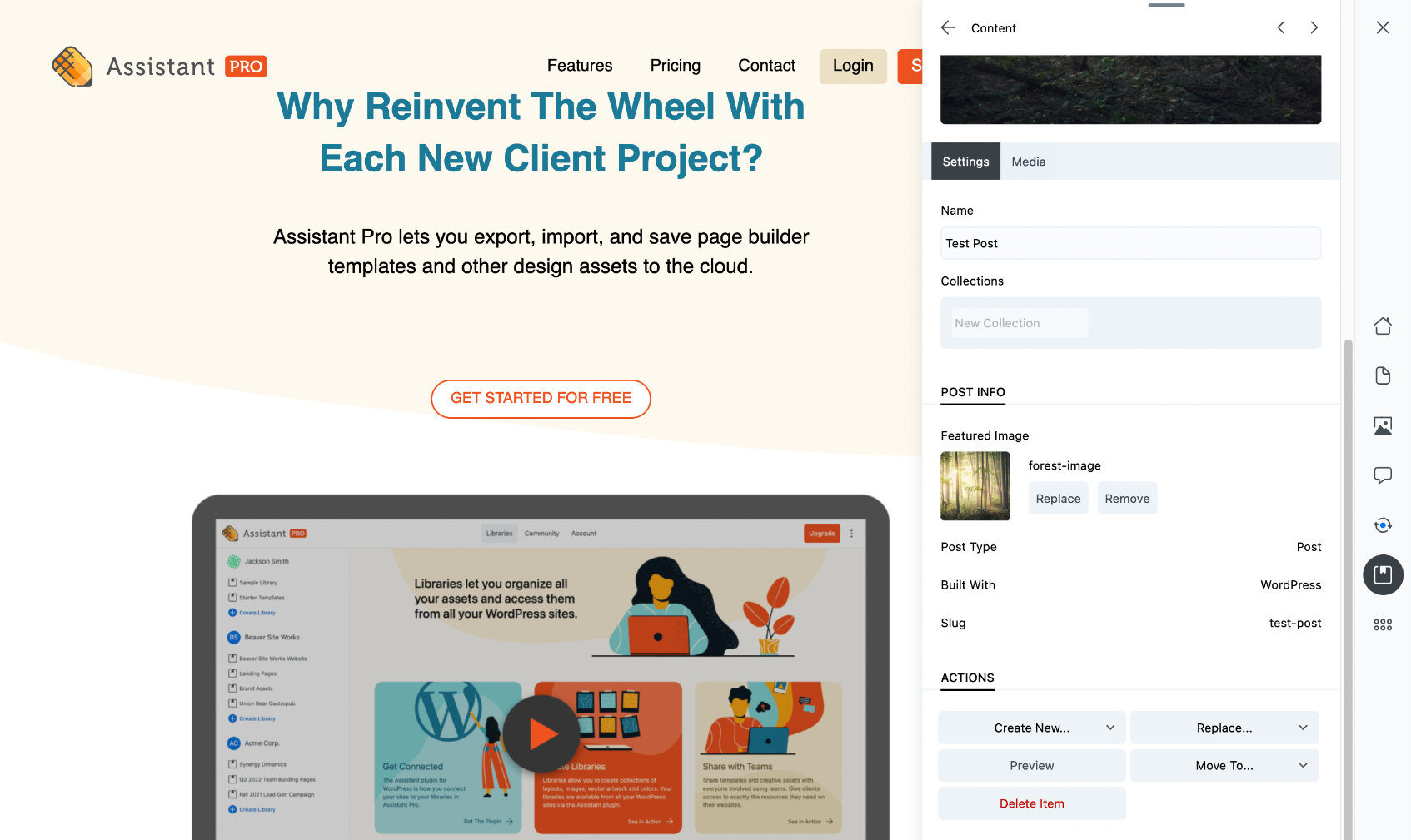View and Edit Creative Assets
You can view and edit creative assets in the Assistant Pro Cloud or in the Assistant plugin connected from any of your websites.
View and Edit Creative Assets in the Assistant Pro Cloud
To view the attributes of or edit a creative asset from your Assistant Pro Cloud dashboard, click the asset to open a sidebar. The sidebar will reveal the asset’s attributes and allow you to perform various actions including assigning library collections. The item pictured here is assigned to two collections, Pastel Colors and Pink Colors.
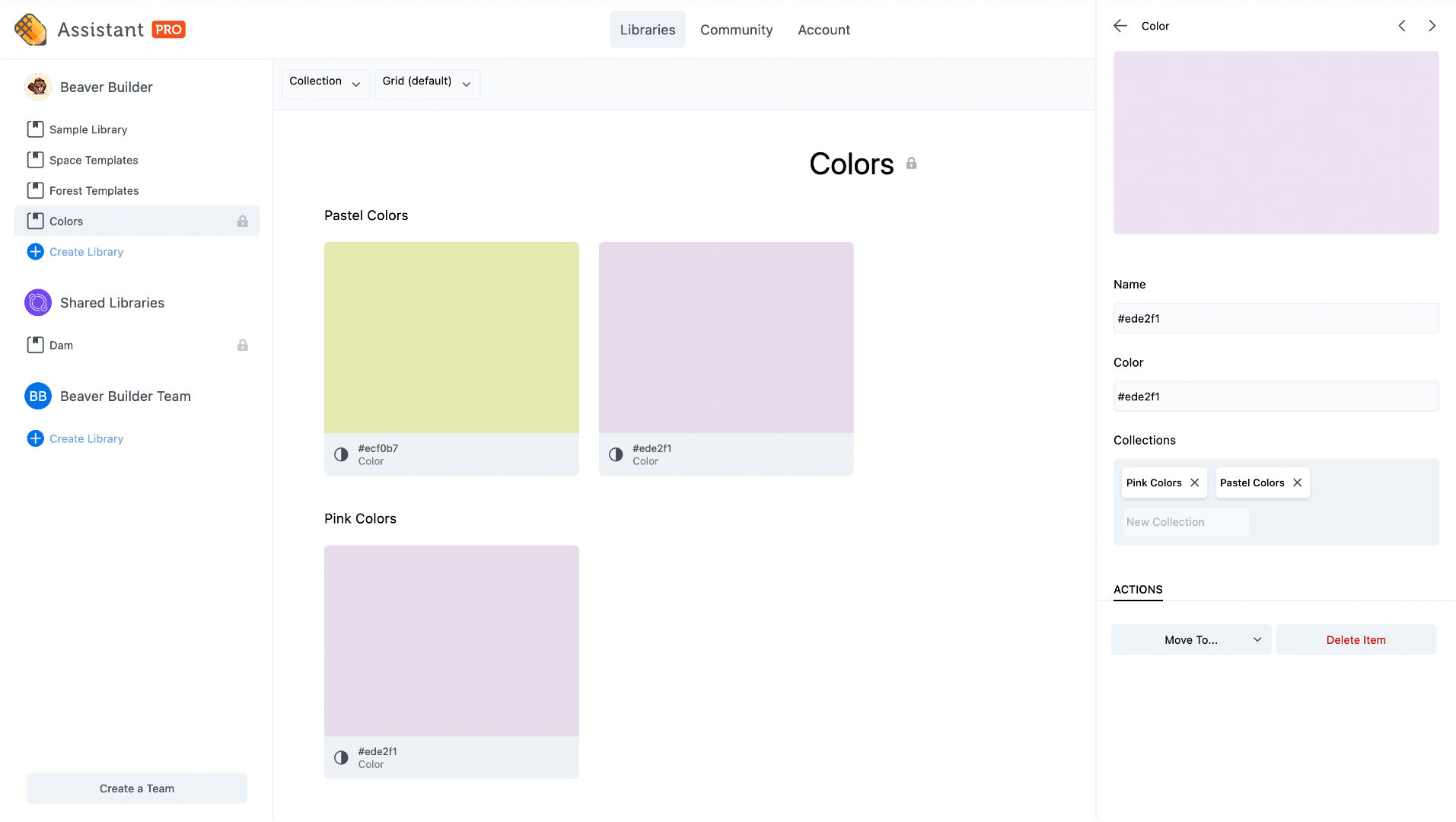
View and Edit Creative Assets in the Assistant Plugin
To view the attributes of and edit creative assets in the Assistant Plugin, click on the asset from your library. Clicking the asset opens a window that displays the asset's attributes and allows you to perform various actions including:
- Importing the asset to your site
- Replacing another piece of content
- Moving the asset to another library
- Deleting the asset
- Assigning the asset to collections
- Replacing the asset’s library thumbnail image
- Renaming the asset