Content App
The Content App allows you to browse, sort content, create new content and delete content.
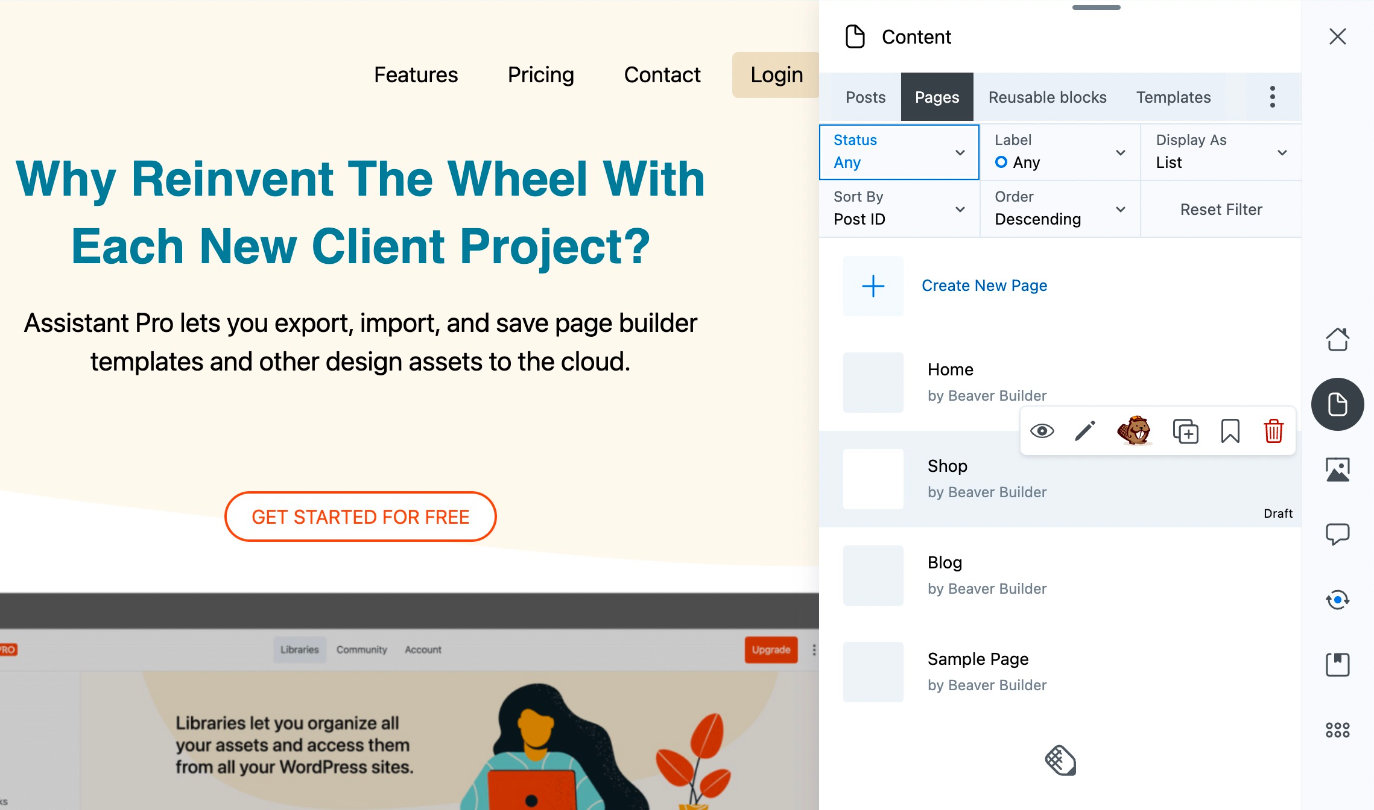
Browse Content
You can use the Content App to browse all content on your site. Post types are separated (posts, pages, reusable blocks, templates, Themer layouts, products etc.). To browse content:
- Open the Content App.
- Click the post type you want to browse the content for.
If you can't find a particular post type, click the More menu (three vertical dots) to view all content types.
Sort Content
You can sort content using the filters located at the top of the Content App. You can sort by the following:
- Status - Filter by Any (Default), Published, Drafted, Pending, Scheduled, Private, and Trashed
- Label - Filter content items by label.
- Display As - Arrange content items in a List (Default) or Post Thumbnails layouts.
- Sort By - Title, Author, Post ID (Default), Date Created, and Date Modified.
- Order - Sort by Ascending or Descending (Default).
You can restore the filters to default using the Reset Filters button.
Create Content
To add content from the Content App:
- Open the Content App.
- Select the content type you want to create. Click the More menu (three vertical dots) to view all content types.
- Enter a name for your content in the + Create New field.
- Click the Enter button or hit Enter / Return on your keyboard.
Edit Content
You can edit content by clicking the content item. The actions include, view file information (File Type, Size, and Upload Date), add labels, launch Beaver Builder, save to library, mark as favorite, edit in WordPress admin, duplicate, export, and move to trash.
Other actions include:
- Title - Edit the content items Title.
- Visibility - Change the visibility of your content (Publish, Private, and Protected).
- Publish Date - Change the publish date.
- Author - Change the contents author.
- Taxonomies - Add or remove taxonomies to your content. For example, categories, tags.
- Save to Library - Adds the content item to a library.
- Edit in Admin - This will take you to the edit content page in the WordPress Admin Dashboard.
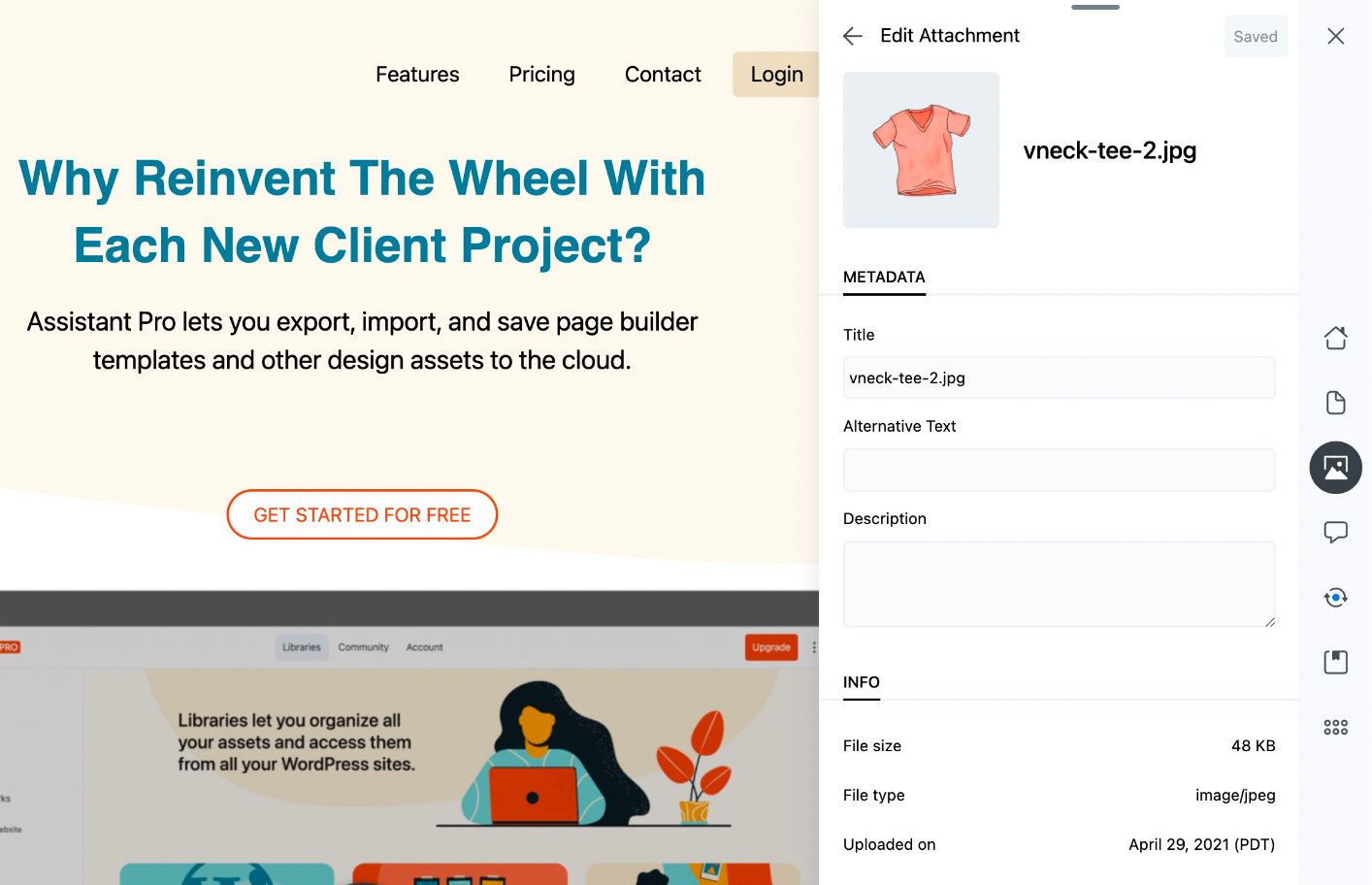
Quick Edit
You can quickly edit your content by hovering your mouse cursor over your content to expose the Quick Edit panel:
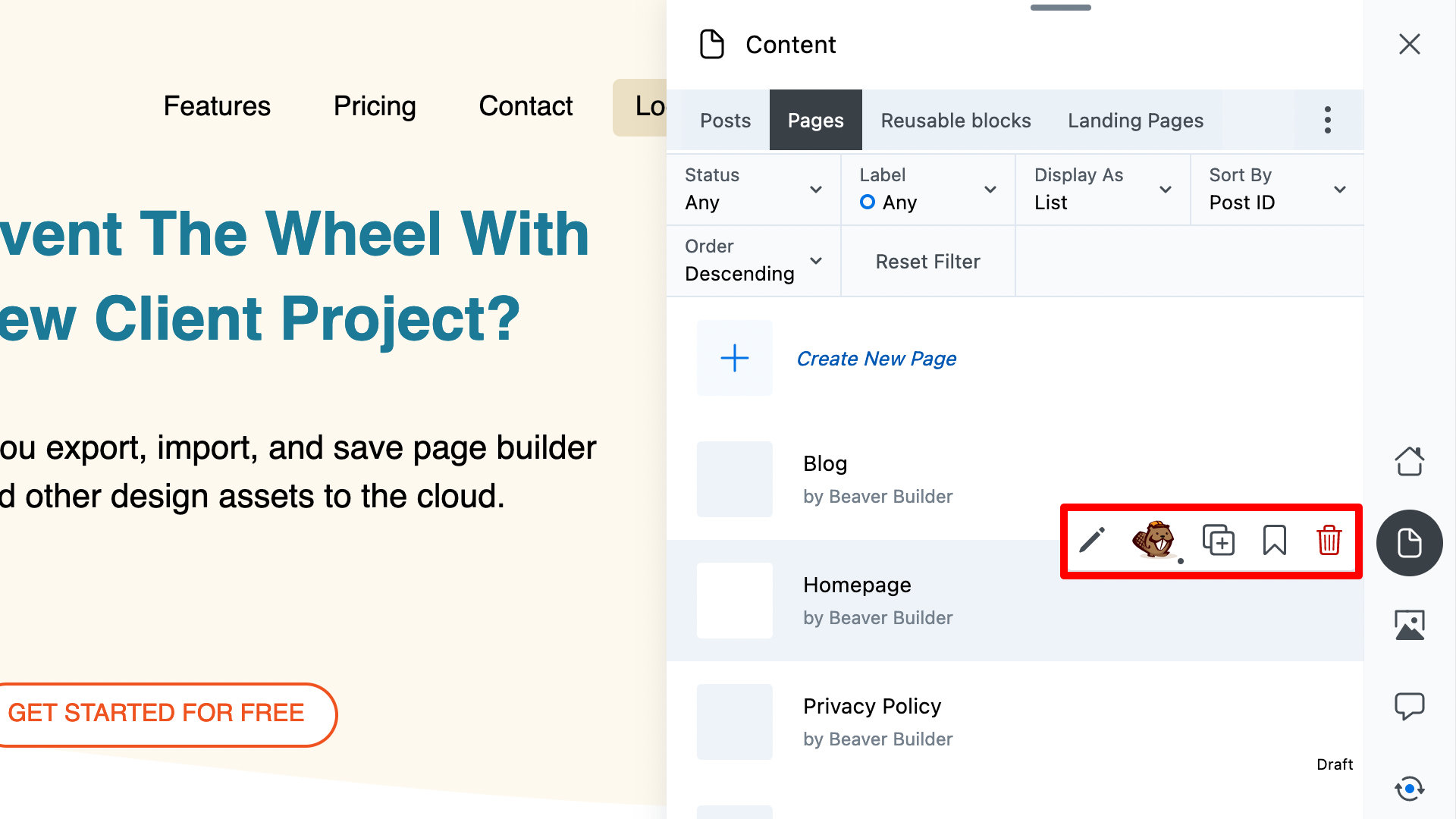
The Quick Edit panel lets you:
- View Post - Allows you to view a post and page on your site whilst Assistant is active.
- Edit Post - Access the edit content options.
- Edit in Beaver Builder - Launches Beaver Builder
- Duplicate - Duplicates the content with a status of Draft.
- Mark as Favorite - Adds an icon to content you mark.
- Delete - Moves the content to the WordPress trash.
Add Content to Library
To add content to a library:
- Open the Content App.
- Click the content item you want to add.
- Scroll down to the Save to Library button.
- Select the library and click the Save to Library button.
Export Content
You can export content using the Export action on the Edit Content panel. While the WordPress Export tool requires you to export all pages and posts, this allows you to export specific pages or posts.
- Open the Content App.
- Click the content item you want to export.
- Scroll down to the ACTIONS section.
- Click the Export button.
To import the content, use the WordPress Import tool.
When exporting a page or post that contains Beaver Builder global content (rows, columns, or modules), you must also export the global content. If the global content is not exported, the layout for the exported page or post will not include the global content.
These instructions are intended for Beaver Builder-based pages or posts. Other page builders may behave differently.
Delete Content
You can delete content using the Delete action on the Edit Content panel.
- Open the Content App.
- Click the content item you want to delete.
- Scroll down to the ACTIONS section.
- Click the Delete button.
Using the Delete button places the content in the WordPress trash.