Getting Started
This article serves as a comprehensive guide to help you get started with field connections. We will walk you through the process of adding, editing, and deleting field connections, as well as explain the distinctions between "connect" and "insert" functions and field connection limitations.
Access Field Connections
To gain access to field connections, ensure Beaver Themer is installed on your website. After the plugin installation, you will see the field connection toggle denoted by a plus (+) icon positioned on the right-hand side of specific row, column, and module options, as depicted in the screenshot below. This toggle provides access to the field connection menu, allowing you to explore the various available field connections.
Please be aware that any row, column, or module option lacking a plus (+) icon does not support field connections.
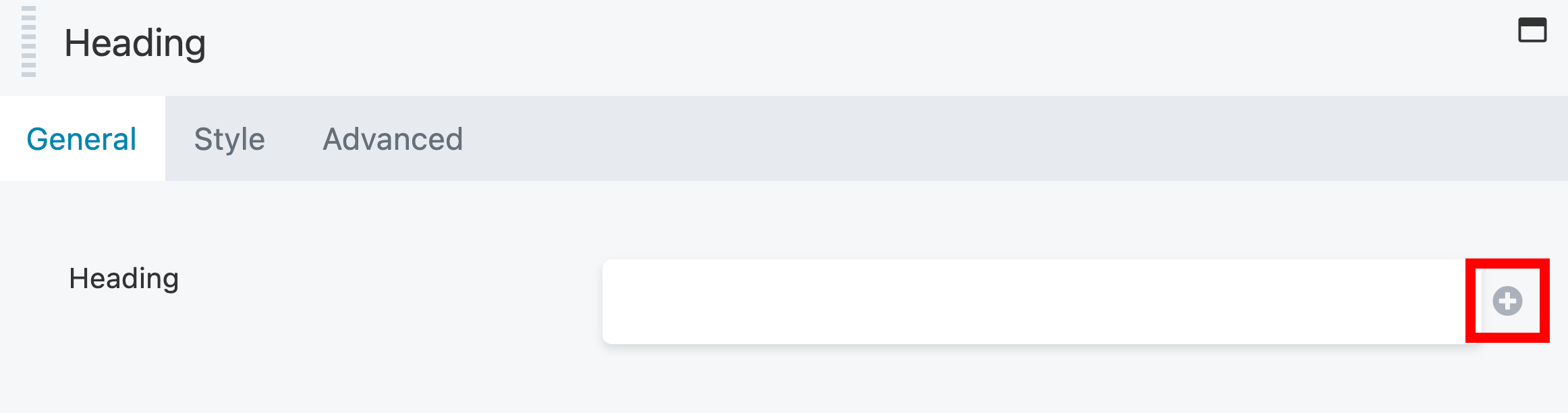
Field Connection Menu
When you click the field connection toggle, it activates the field connection menu, which presents a comprehensive list of available field connections tailored specifically for the layout you are currently editing. Additionally, the inclusion of a search feature further streamlines the process, enabling you to quickly find the exact field connection you want to use without having to scroll through a long list.
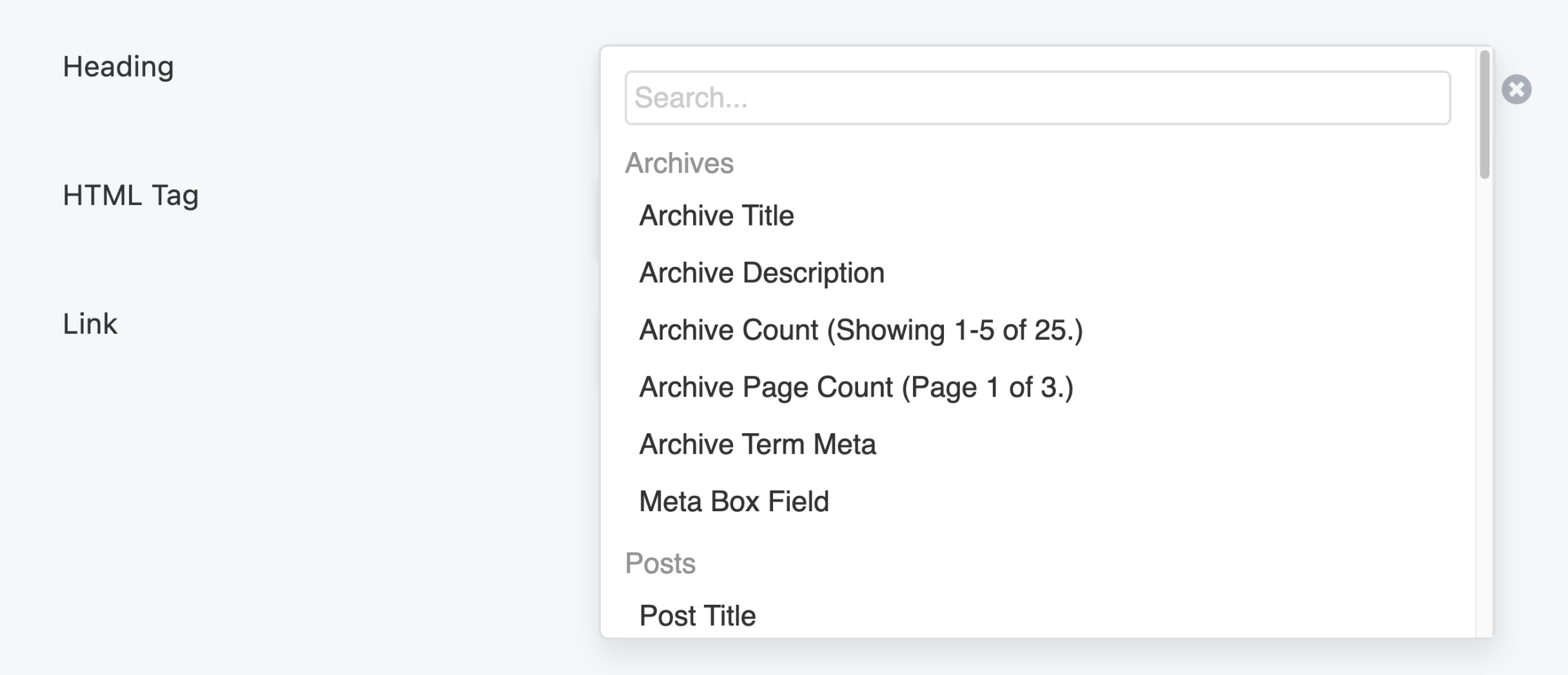
Add Field Connection
To add a field connection, mouse over the connection you want to use and click either Connect or Insert. If the field connection has parameters (options), a window of settings for that field connection may pop up. Configure the settings and click Save.
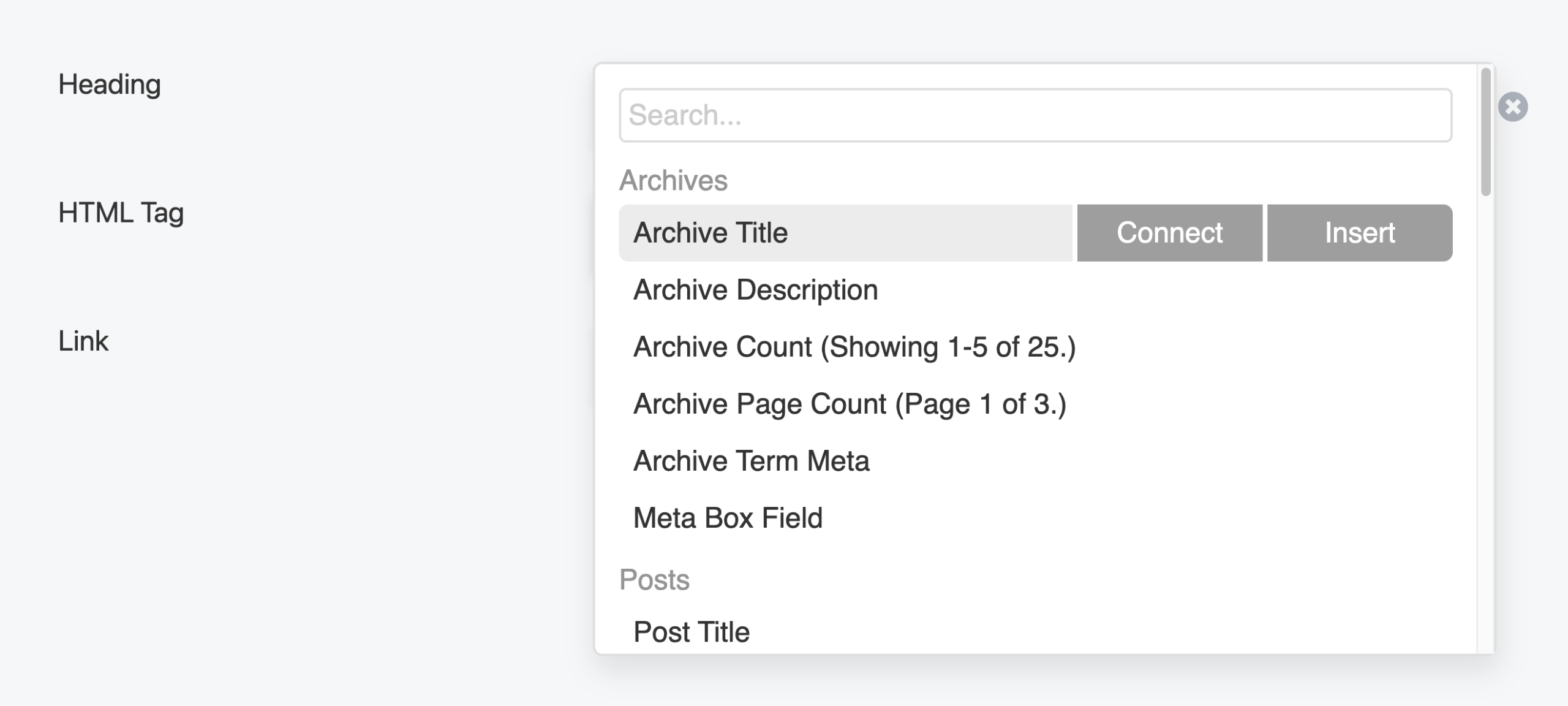
Connect vs Insert
Connect and Insert both apply the field connection to the chosen option. However, they do have subtle differences in their function.
Connect
When you choose to "Connect," the field connection is applied directly to the option, and it effectively locks the option to the field connection. This means that no additional content can be added to the option, and it remains linked exclusively to the field connection.
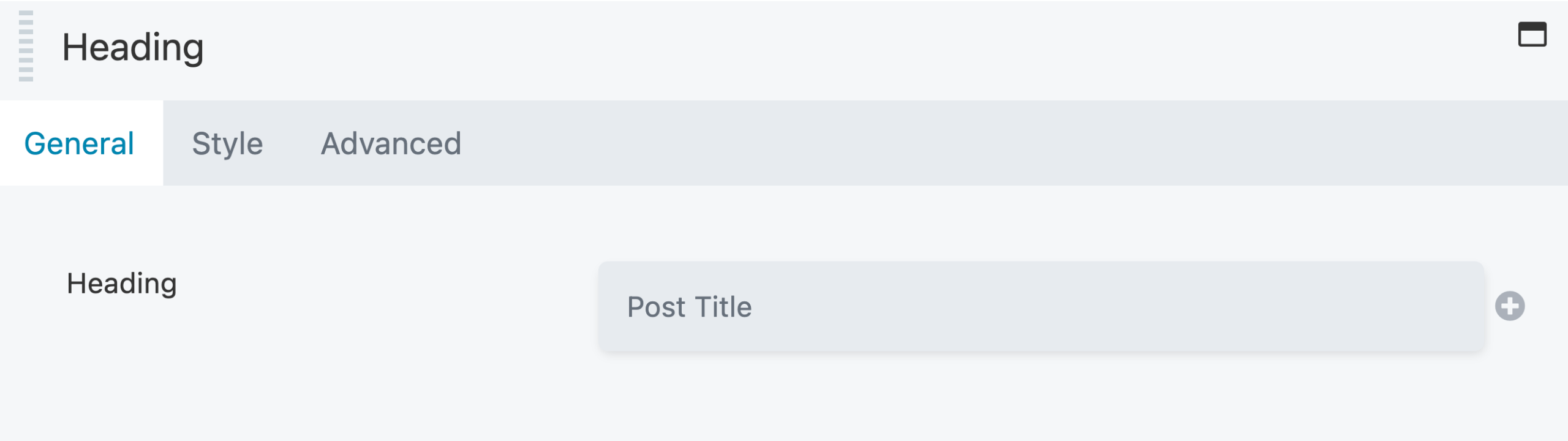
Insert
When you opt for "Insert," the field connection is applied to the option as a field connection shortcode. This approach allows you to incorporate additional content, such as plain text, HTML, or other shortcodes, both before and after the field connection within the option.
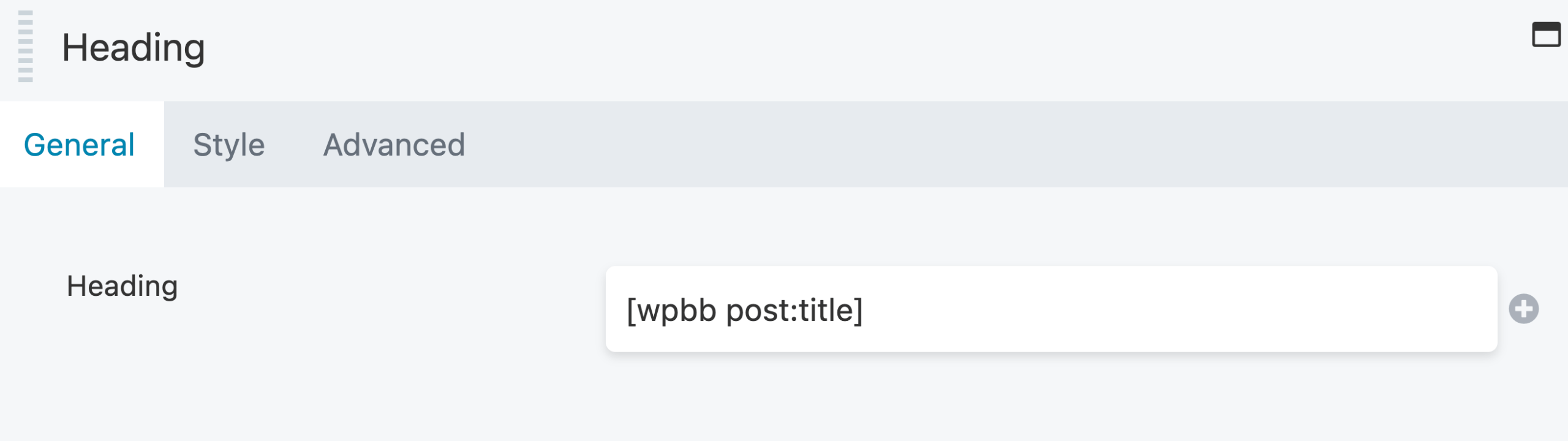
Field Connection Parameters (Options)
Some field connections, such as Post Date or Post Excerpt, have parameters (options) that you can configure. For example, you can choose the date format for the Post Date field connection or the number of words for the Post Excerpt field connection.
These parameters (options) are available when you first apply the field connection to the option, and they can be edited later.
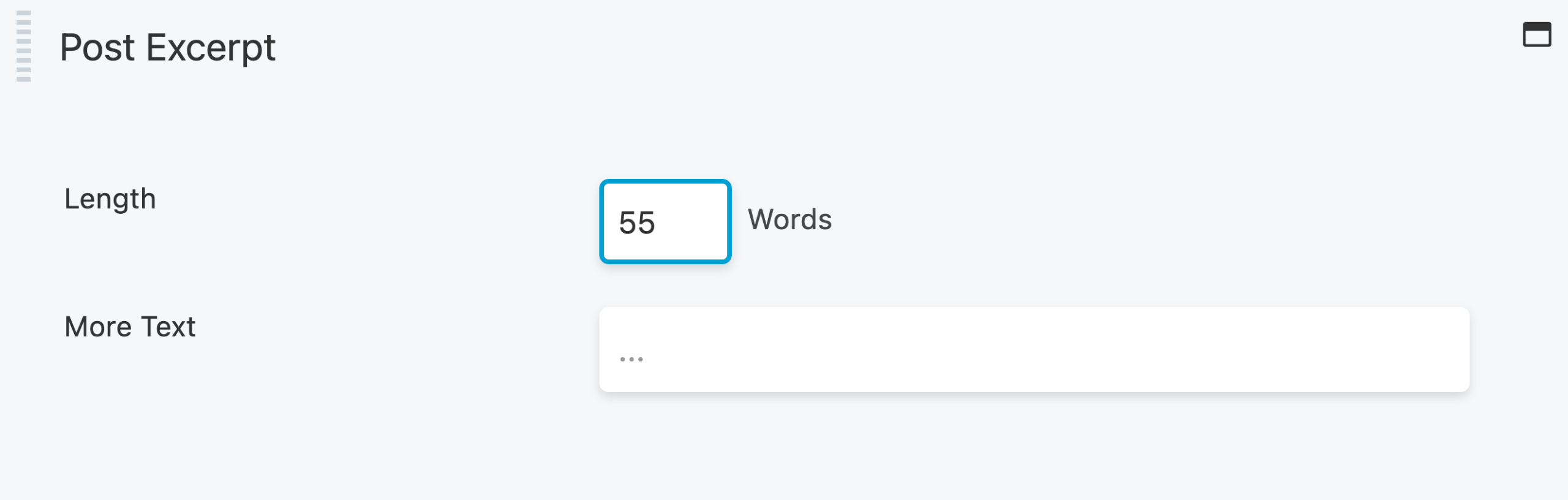
Edit/Modify Field Connections
Field connections applied to row, column, and module options can be edited or modified. The process, however, varies slightly depending on how you initially applied the field connection to the option.
Connect
If you selected the Connect option while adding your field connection, you can easily modify it by hovering your mouse over the connection and clicking the Wrench icon. This will provide you with access to the field connection options once again, allowing you to reconfigure it.However, keep in mind that if you want to switch to a different field connection, you will need to delete the current field connection first before making the switch.
 info
infoIf the field connection has no parameters (options), the Wrench icon will not appear.
Insert
When adding your field connection using the Insert option, the process to modify it differs slightly. Knowing the field connection parameters (options) enables you to add them to the shortcode, replacing the existing ones. However, if you're not familiar with the parameters, you'll have to remove the field connection shortcode from the option and then add the field connection again.
Delete Field Connections
When a field connection is applied to a row, column, or module option using Connect, it can be deleted by hovering your mouse over the connection and clicking the () X icon. This will remove the field connection from the option, allowing you to add a new one.

When a field connection is applied to a row, column, or module option using Insert, it can be deleted by removing the field connection shortcode from the option. This will remove the field connection from the option, allowing you to add a new one.