WooCommerce
Use the WooCommerce module to insert WooCommerce content into any page.
You must have the WooCommerce plugin installed and activated for this module to appear.
Here are some ways you can use the WooCommerce module to display products on regular pages. Note that the WooCommerce module comes with the Beaver Builder plugin – you don't need to have Beaver Themer installed to implement these ideas.
Display a single product
Suppose you want to display a featured product each month that you select, as shown in this screenshot:
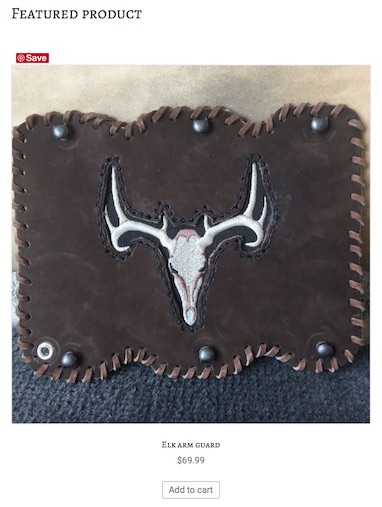
The product is identified by its ID number in the WooCommerce module, and in the screenshot there's a Heading module above it to identify the product.
The display is what you'd see on an archive page, not on a true product page. There's the title of the product, the price, and an Add to Cart button displayed under the featured image. Clicking this item takes you to the product page.
To display a single product:
- Add a WooCommerce module to the layout.
- In the Layout field choose Single product, then enter the product ID. Mouse over the question mark in the Product ID field for how to find the product ID.
Display a single product page
You can display the same details that you'd see in a true product page, as shown in the following screenshot.
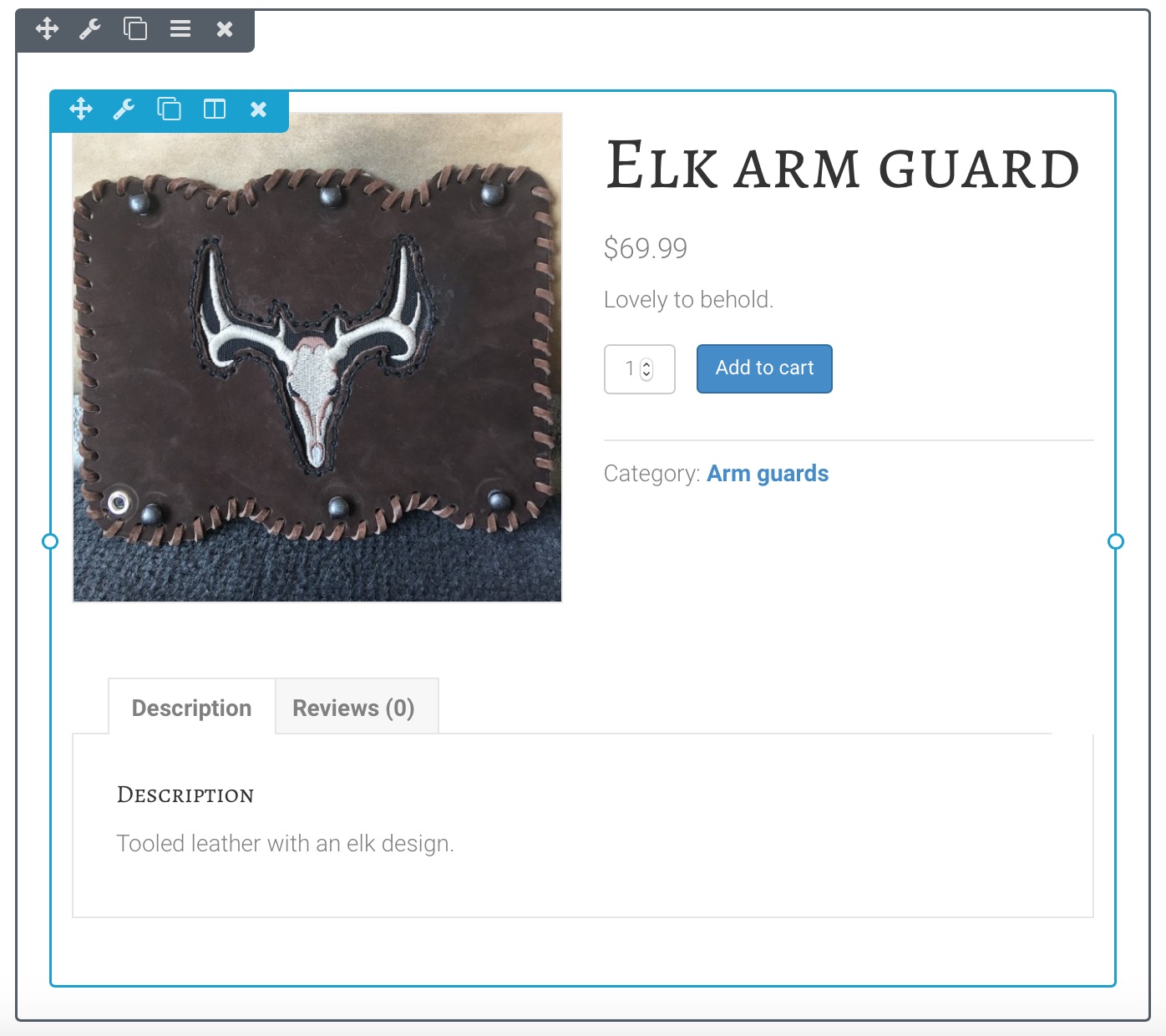
The single product page display is identical to what you'd see on an actual single product page, but you can embed it anywhere in a layout on another page.
To display a single product page:
- In the Layout field choose Single product page, then enter the product ID. Mouse over the question mark in the Product ID field for how to find the product ID.
Display multiple products, all or a subset
You can display all of your products, or display a subset of products based on various sources, described below. The module displays the products themselves, and in most cases you'll want to add a Heading to describe the set of products you're displaying. For example, in the screenshot below the WooCommerce module displays the products with basic product information, and there's a Heading module above the WooCommerce module that says "Our products."
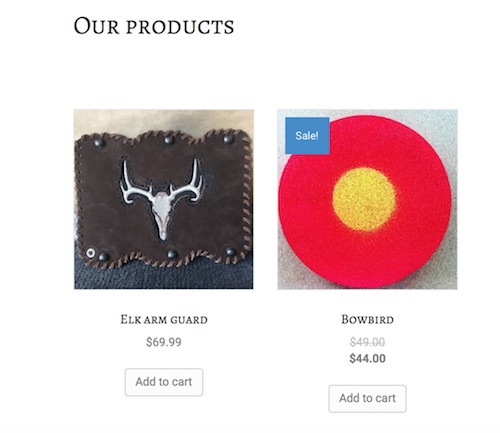
To display multiple products (all or a subset), drag a WooCommerce module into your page layout and in the Layout field choose Multiple products.
To display the entire set of products:
- In the Products source field, choose Products IDs, then leave the Product IDs field blank.
To display a custom list of products:
- In the Products source field, choose Products IDs, then in the Product IDs add a list of product IDs, separated by commas.
To display the products in a particular category (or combined categories):
- In the Products source field, choose Product category, then add the category's slug. You can display products from more than one category by entering multiple category slugs separated by commas, but note that the products will still be grouped into a single display, not broken out by category.
Tip: If you want to display multiple categories of products, use a WooCommerce module for each category, and use a Heading module to name each category.
Other displays of multiple products:
You can display multiple products in any of the following ways:
- Recent
- Featured
- Sale
- Best selling
- Top rated
These categories are determined by WooCommerce and cannot be individualized. If you want to display a different set of items, follow the procedure above for inserting a custom list of IDs for multiple products.
- Drag a WooCommerce module into your page layout.
- In the Layout field, choose Multiple Products.
- In the Products source field, choose how the products will be selected.
- To display all products, choose Products IDs for Products Source, then leave the Product IDs field blank.
- To display a custom list of products, choose Products IDs for Products Source, then in the Product IDs field, add the list of Product IDs you want to display, separated by commas.
Display price and the Add to Cart button for a single product
In the WooCommerce API, the product price and Add to Cart button are displayed as a unit, and you can display this part of an individual product without showing the rest of the product, as shown in the following screenshot, in which there's a Heading module that says "Our price," then a WooCommerce module with Layout designated "Add to Cart" button.
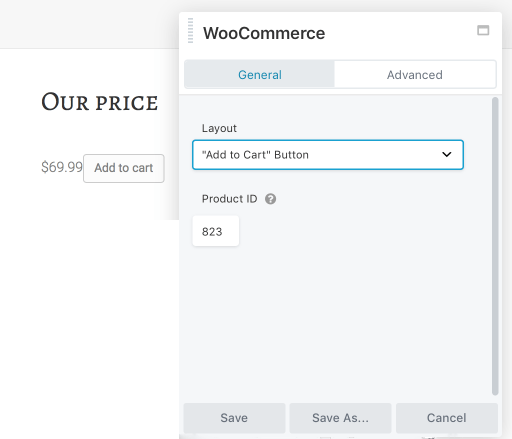
Display categories
You can display your entire set of product categories, or you can display all the subcategories of one parent category that you identify by its ID number.
- If you display more than one category, choose how to sort them in the Sort product category by field.
You can sort by name, category ID, category slug, or menu order. - The behavior when you click a category in the display is the same as for standard WooCommerce pages. If you click a top-level category, you'll get a display of the subcategories, if there are any. If you click a top-level category with no subcategories, you'll see a display of products within the category.
To display the entire set of top-level categories:
This is equivalent to what you see on the standard WooCommerce Shop page when you have selected Categories as the Shop page display preference in your WooCommerce settings.
- In the Layout field, choose Categories, then leave the both the Product category IDs to include and Parent category ID fields blank.
To display only top-level categories:
- In the Layout field, choose Categories, then in the Parent category ID field, enter 0.
To display all the subcategories of a category:
If you have a hierarchical system of categories, you can display all the child categories of a parent category that you specify.
- In the Layout field, choose Categories, then in the Parent category ID field add the ID for the parent category. Mouse over the question mark in the Parent category ID field for how to find the category ID.
Leave the Product category IDs to include field blank. Leave Autoselect parent set to No.
WooCommerce doesn't handle the display of subsubcategories well without a plugin or custom coding. However, by using Beaver Builder's WooCommerce module, it's possible to display a subcategory's subategories by entering the ID of the subcategory in the Parent category ID field.
To display categories by autoselecting the parent category:
The Autoselect parent field is used specifically for Beaver Themer layouts on Product Category pages so that each category page displays the correct categories for that page. If this setting is Yes, leave the Product category IDs to include and Parent category ID fields blank.
Display the cart
You can use the WooCommerce module to display what you'd normally see on the Cart page. In the Layout field, choose Cart and you'll see something like the screenshot example below.
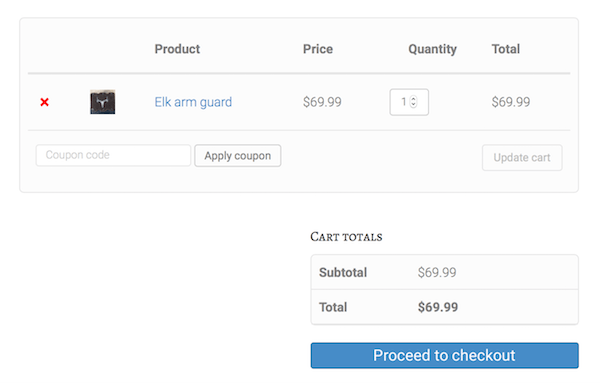
Display the Checkout content area
You can use the WooCommerce module to display what you'd normally see on the Checkout page. In the Layout field, choose Checkout.
Display order tracking
You can display the normal WooCommerce order tracking, such as in this screenshot, with fields for the customer to enter Order ID and billing email.
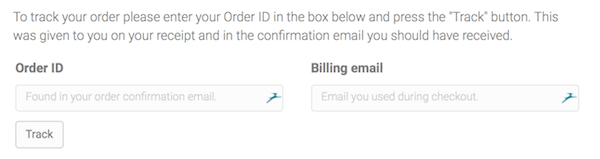
Display the My Account area
You can display what the customer normally sees on the My Account page.
More WooCommerce options
WooCommerce shortcodes
Besides the options available in the WooCommerce module, you can use any WooCommerce shortcodes in an HTML module. See the WooCommerce documentation for a list of shortcodes.
WooCommerce widgets
When you have WooCommerce installed, all of the WooCommerce widgets appear in the WordPress Widgets group in the Content panel.