Gallery
The Gallery module is used to display a gallery of images from either the WordPress Media Library or a SmugMug gallery that you specify.
Uses of the Gallery module
The Gallery module is used to display a collection of individual photos in a pleasing fashion. Depending on what happens when users click a module (see the section on the module's settings), you can use the Gallery module to:
Display the series of photos one by one in a lightbox with navigation aids. This works particularly well when the gallery images are displayed in a small size that users can open to view a larger version of the image.
Display the full-sized image on a page of its own. This option works well when the intention is for viewers to right-click and download single images, such as for an image library.
Gallery images don't have a clickable link. You might want to display the gallery as images that are large enough to view clearly and really don't need to be expanded to a larger size.
Gallery modules are often used as shortcodes in other modules or even in posts that use the WordPress Standard editor. For example, you could insert the shortcode for a Gallery module into a tab in the Tabs module or an item in the Accordion module to show a collection of images on a particular tab or in an expanded accordion section respectively.
Properties of the Gallery module
You can display the gallery in either a Thumbs or a Collage layout. Here's an example of Thumbs layout, in which image thumbnails are presented in a grid.
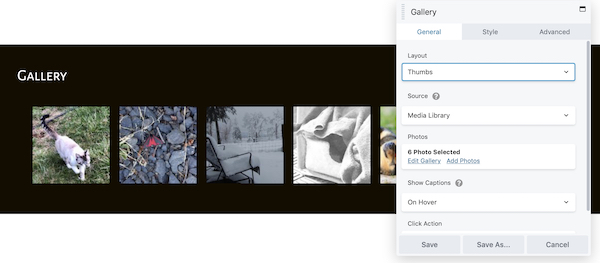
Here's an example of the Collage layout at medium size.
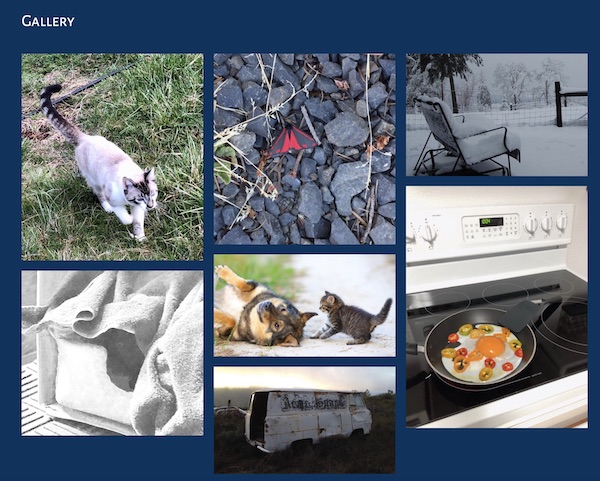
The ordering of the photos in both the Collage and Thumbs layouts matches the WordPress media gallery order that you set up. When you create or edit the WordPress gallery, you can reorder the images by dragging and dropping.
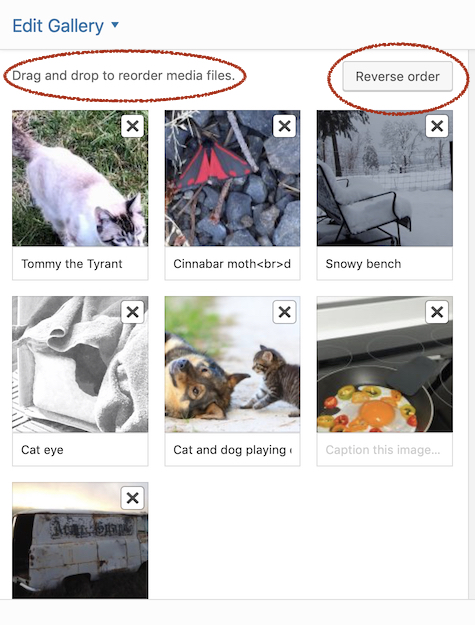
Gallery module settings
General tab
Layout Collage or Thumbs.
Source Choose the WordPress Media Library or SmugMug. For the Media Library, in the Photos field choose the images you want to include. For SmugMug, see the instructions below.
Photo size This field appears for Collage layouts only. The Thumbs layout always displays WordPress thumbnails, either the default 150x150 or custom size you've set.
Show captions If you select this option, image captions are pulled from the Media Library or the SmugMug library. By default, longer captions are cut off with elliptical periods. See this article for the CSS to insert a full wrapped caption.
Click action Specify what happens when an image is clicked:
None No action.
Lightbox Open the image in a lightbox with Previous and Next arrows. You can choose the max size on devices large enough to display it.
Photo link Use the image URL to open a large-sized image displayed on a page with no theme or other formatting and no navigation links to the other images in the gallery. The large size in WordPress by default is a max height and max width of 1024px (or the full size of the image if you uploaded one less than 1024px).
Style tab
Photo spacing The horizontal and vertical spacing between the images, in pixels.
Photo border The standard Beaver Builder borders options.
Use a SmugMug gallery
Navigate to the SmugMug gallery you want to use.
Scroll down to the footer and click the Feed icon, then select RSS.
Copy the RSS link and insert it into the Feed URL field in the Gallery Module.
Advanced tab
There are all the usual Advanced tab settings for margins, visibility, animations, and advanced HTML settings.